Adobe Premiere Pro is one of the most popular video editing platform for beginner and professional video editors. And for good reason – it’s incredibly powerful! But it also crashes… often. So, if you’ve wondered why Adobe Premiere Pro crashes so regularly and how you might avoid it, you’re in the right place.
Here, we’ll get into some reasons Premiere might be crashing for you. And then we’ll wrap up with some suggestions on how you can avoid (or at least workaround) it. Because let’s face it – Premiere is one of the best platforms for editing video available. And many editors would rather not switch platforms because of a few crashes.
So, now let’s get into it! Here’s what you need to know about avoiding crashes in Adobe Premiere Pro.
3 Reasons Adobe Premiere Pro May Be Crashing for You
Here are a few reasons that Adobe Premiere Pro might be crashing for you. These were found by looking at common user complaints and fixes across the web. If you want feedback on your situation, please leave a comment at the bottom of the page and the Best Editing Monitor team will get back to you ASAP.
Software Bugs
Major respect to Adobe for creating Premiere Pro and providing users with regular updates. But the truth of the matter is that crashes are often the result of software bugs. This stinks because there’s not much you can do, but keep reading to learn some potential ‘workarounds’.
Outdated Computer Software
Another possible explanation for Premiere Pro crashing is that your computer software is outdated. If you haven’t updated your OS in a long time, try doing that. Also make sure you have the latest version of Premiere Pro in case they’ve addressed the cause of your crash in the newest version (just make sure you finish any current projects first. More on that later).
Computer Hardware
Finally, if you’re experiencing regular crashes when editing in Premiere Pro, consider upgrading your computer hardware. This is especially true for editors working with long, complex videos or those working with 4K video footage. If your computer sounds like a jet engine at take off when you’re editing, hardware is a very likely explanation for your Premiere Pro crashes. Adobe says the four key elements for smooth workflows in Premiere Pro and After Effects are:
- Memory
- Storage
- Processor
- Graphics
Now that we’ve highlighted some reasons your system might be crashing, let’s get into some tips for avoiding the crash in the first place!
How to Fix Premiere Pro When it Keeps Crashing
So, let’s check out some of the best tips we’ve used (and some we haven’t yet) to make editing in Adobe Premiere Pro less prone to crashing. First, here are some things you can try to get Adobe to stop crashing once it’s started to repeatedly close on you.
Clear Your Media Cache
One of the best and easiest ways to try and get Premiere to stop crashing is by clearing the media cache. And if you’ve never done this before, it’s time you learn. As you edit projects, Premiere Pro renders and stores your footage into a folder that takes up space on your drive. Over time, this can quickly add up. So, to clear your media cache navigate to Premiere Pro>Preferences>Media Cache. Then, click “Delete” next to the text “Remove Media Cache Files”. This will clear cached files from previous projects and should speed up your workflow. You can also adjust the settings at the bottom of the page for automatic clearing.
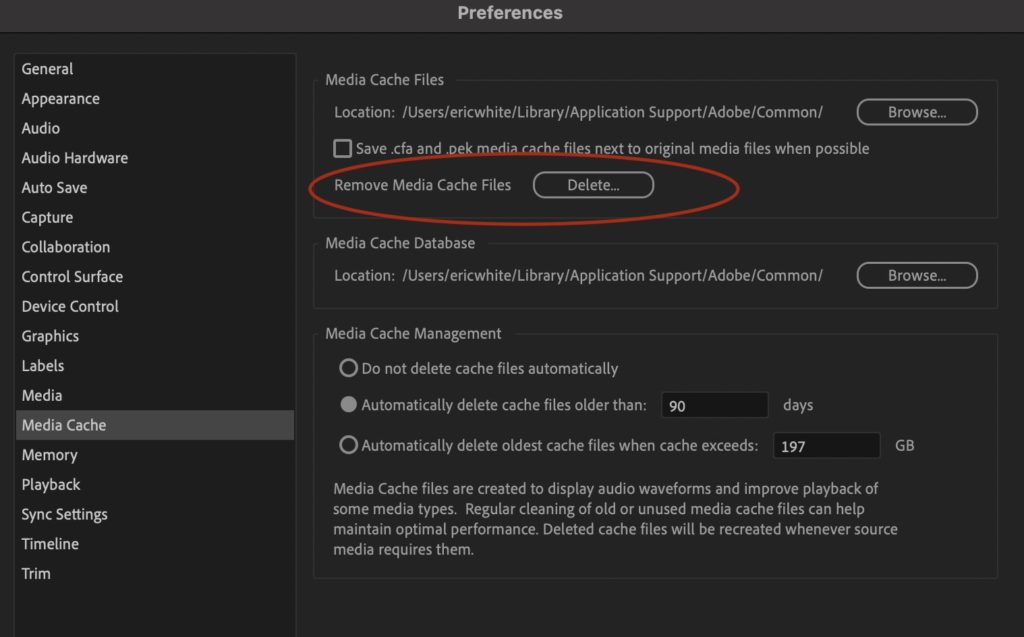
Try Resetting Preferences
Editors who have customized their system to fit their exact needs won’t want to hear this… but sometimes resetting system preferences can help stop crashes. This is easy to do. On Mac, hold down the Option key while clicking to open Premiere. On Windows, hold down Alt. A popup will appear asking you to confirm the factory reset. If you want to avoid this, try resetting your workspace layout first. Navigate to this option through Window>Workspaces>Reset to Saved Layout.
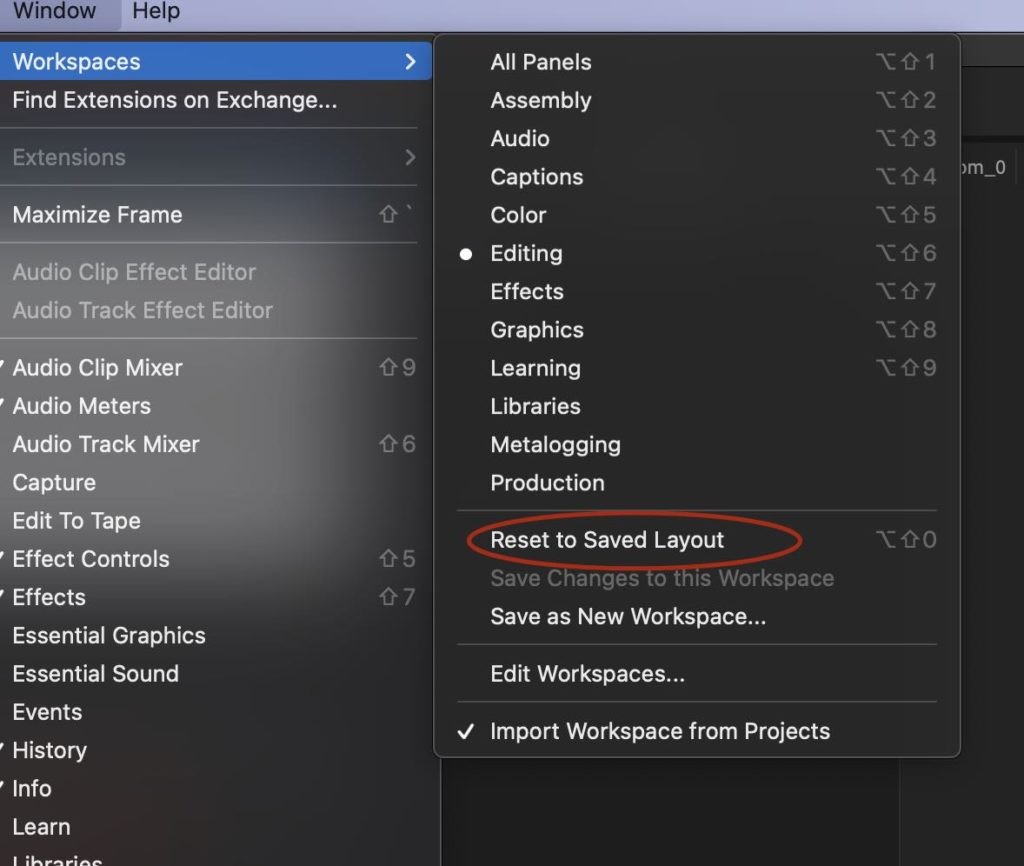
Use After Effects for Effects
Applying your effects to footage within Premiere Pro can slow down your system and make Premiere Pro crashes more likely. We recommend utilizing After Effects for effects, especially in projects with complex VFX, transitions or text animations. You can either dynamically link clips between the two programs or work on clips in After Effects and render them there, before importing to Premiere and adding to your project. (Also, check out our post for free After Effects tutorials to learn the best techniques!)
Change How You Import Media
Sometimes the very act of importing media can cause crashes. If this is happening to you, try uploading fewer clips at a time. Do it in smaller batches. Or, if you’re still having problems, you can try dragging and dropping media into Premiere manually.
Switch off “GPU Acceleration”
If you’re hardware isn’t quite robust enough to handle GPU acceleration, it could be causing you problems. And by problems, we mean crashes. Here are the requirements and details on GPU acceleration from Adobe. To turn this off, go to File>Project Settings>General and change the renderer to “Software Only”.
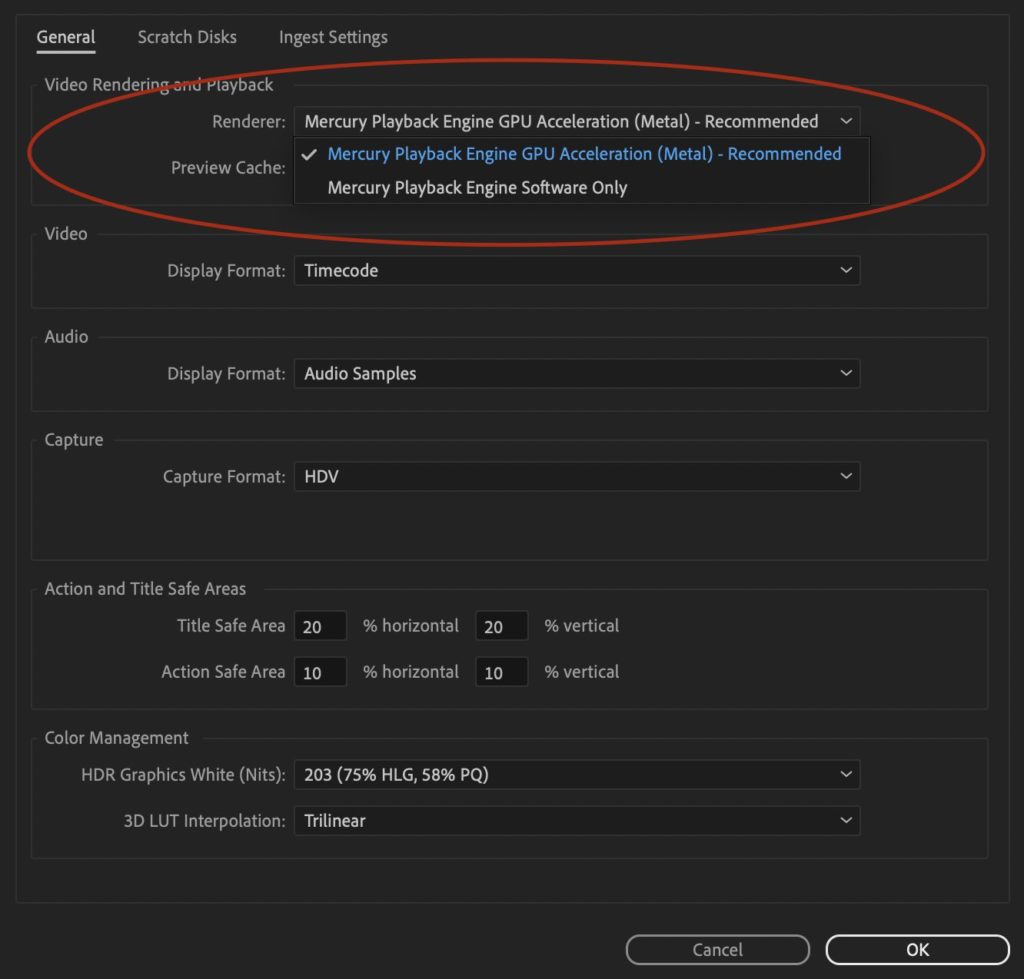
Try Using a Different Font
Yep, it’s true. Sometimes certain fonts can cause problems in Premiere Pro. And After Effects, too. If you’re using a bunch of text in your project and experiencing Premiere Pro crashes, see if changing your font helps at all. Or, consider creating your text and any text animations in After Effects and importing into Premiere.
Reinstall Premiere Pro
If all else fails, it may be time to uninstall and reinstall Premiere Pro. You can do this manually or make use of the handy Creative Cloud Cleaner Tool from Adobe that allows experienced Adobe users to look for problems in more detail.
Okay, now let’s get into some things you can implement in your process regularly that can help avoid potential Adobe Premiere crashes in the future!
Tips for Avoiding Premiere Crashes in the Future
These next items are all things you can do in your post-production process that will help you avoid those devastating Premiere Pro crashes. They won’t stop all of them… but they will definitely help.
Create Proxy Files for Big Projects
Creating proxy files for post-production editing is a great way to keep Premiere from crashing and for keeping your system running optimally. Adobe has a great tutorial on creating proxy media for Premiere editing.
Use Premiere-Friendly File Formats
There are some video file formats that Adobe just doesn’t play well with. For example, it has a particularly hard time with the H.264 codec… especially in big projects. So, before importing media and editing it, transcode your footage in Media Encoder to something more Premiere-friendly, like ProRes!
Keep Your OS Updated
If you lag behind in updating your Operating System, but have been continuing to update your Adobe apps, you’re going to run into problems. Make sure your OS stays updated.
Wait on Brand New Premiere Pro Updates
And when it comes to updating Premiere Pro, don’t do it at the first chance you get! Wait until you’re done with any current projects before updating your Adobe apps. This helps ensure the safety of your projects should the worst-case-scenario happen.
Double Check System Requirements
And, when updating Adobe apps, make sure your system still meets the minimum requirements. As tech improves, gear can become outdated. This step takes a little diligence but can save a ton of headaches in the future. If you don’t meet the system requirements of the newest update, hold off until you can upgrade your gear. Simple!
Edit in Smaller Projects When Possible
If possible, break your bigger projects up into smaller bits. If there’s a clear beginning, middle and end, create separate projects for each one and edit them individually. Then, once those are each complete, create a new project and bring the whole thing together!
Assign Available RAM
Did you know that you can actually tell Premiere Pro how much of your RAM you want it to use? Make sure that you’re giving Premiere Pro enough RAM to render projects quickly, while not making your computer struggle if you happen to have other windows or programs open. Go to Premiere Pro>Preferences>Memory to allocate your RAM how you think is best.

Close Other Programs
And speaking of other programs… close them! Unless you have an abundance of RAM, you’re asking for trouble. Premiere Pro works hard, and if other programs are using up a bunch of RAM, you will experience Premiere Pro crashes often.
So there you have it. Premiere Pro is a powerful video editing platform that integrates beautifully with other Adobe programs, especially After Effects. Mind these simple tips for your best experience editing video in Premiere and you may never have to ask why Adobe Premiere Pro crashes so often again.
Well, you’ll probably still have to ask it sometimes. But it will be less!

